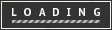introArduino EMF (Electromagnetic Field) Detector
A while back I saw an EMF (Electromagnetic Field) Detector at makezine.com that used a led bargraph. I decided to modify it to use a 7-Segment LED Display! Here's my project. Sorry I don't have any pictures of it in use. Hopefully I can post some soon.
Credit goes to Aaron ALAI for the original project . Also Conner Cunningham at Make: for doing a remake .
Have fun, work hard, & play nice! If you have questions please ask them!
Credit goes to Aaron ALAI for the original project . Also Conner Cunningham at Make: for doing a remake .
Have fun, work hard, & play nice! If you have questions please ask them!
step 1The Stuff:
The parts & tools.
Parts:
- Arduino
- 7-Segment LED Display
- 3.3M Resistor (Orange, Orange, Green)
- 470 ohm resistor (Yellow, Violet, Brown) or a similar value for the LED display
- Wire. I'm using 26 gauge wire
- Breadboard
Tools:
- Computer with Arduino IDE
- USB A-B cable for Arduino
- Wire Strippers
Parts:
- Arduino
- 7-Segment LED Display
- 3.3M Resistor (Orange, Orange, Green)
- 470 ohm resistor (Yellow, Violet, Brown) or a similar value for the LED display
- Wire. I'm using 26 gauge wire
- Breadboard
Tools:
- Computer with Arduino IDE
- USB A-B cable for Arduino
- Wire Strippers

step 2Wire the 7-Segment LED Display
This is probably one of the most confusing parts of the project, so I'll try to be clear. But if I'm not please ask any questions you have.
I used pins 2-8 on my arduino for the display. I wired the pins on the display counter-clockwise starting at the upper-left corner. Hopefully the pictures help explain it better.
Picture 1) Display before installation.
Picture 2) Display after installation.
Picture 3) Pin 1 on the display goes to pin 2 on the Arduino.
Picture 4) Pin 2 on the display goes to pin 3 on the Arduino.
Picture 5) Pin 4 on the display goes to pin 4 on the Arduino.
Picture 6) Pin 5 on the display goes to pin 5 on the Arduino.
Picture 7) Pin 6 on the display goes to pin 6 on the Arduino.
Picture 8) Pin 8 on the display goes through the 470 ohm resistor to the side rail on the bread board
Picture 9) Pin 9 on the display goes to pin 7 on the Arduino. Also Ground on the arduino is connected to the side rail on the arduino.
Picture 10) Pin 10 on the display goes to pin 8 on the Arduino.
If you have any question please ask them!
I used pins 2-8 on my arduino for the display. I wired the pins on the display counter-clockwise starting at the upper-left corner. Hopefully the pictures help explain it better.
Picture 1) Display before installation.
Picture 2) Display after installation.
Picture 3) Pin 1 on the display goes to pin 2 on the Arduino.
Picture 4) Pin 2 on the display goes to pin 3 on the Arduino.
Picture 5) Pin 4 on the display goes to pin 4 on the Arduino.
Picture 6) Pin 5 on the display goes to pin 5 on the Arduino.
Picture 7) Pin 6 on the display goes to pin 6 on the Arduino.
Picture 8) Pin 8 on the display goes through the 470 ohm resistor to the side rail on the bread board
Picture 9) Pin 9 on the display goes to pin 7 on the Arduino. Also Ground on the arduino is connected to the side rail on the arduino.
Picture 10) Pin 10 on the display goes to pin 8 on the Arduino.
If you have any question please ask them!
step 3Add the Probe/Antenna
Make the antenna/probe:
- Cut a 6-7 in. piece of solid core wire.
- Strip one end so you can plug it into your breadboard
- Strip the other end about 2 in. from the end.
Add the antenna: (Pictures 2-6)
- Take the 3.3M ohm resistor and connect it from the ground on the arduino to a point on the breadboard
- Add another wire from where the resistor is connected to analog pin 5 on the arduino.
- Add the antenna to where the resistor and the wire are connected on the breadboard.
- Cut a 6-7 in. piece of solid core wire.
- Strip one end so you can plug it into your breadboard
- Strip the other end about 2 in. from the end.
Add the antenna: (Pictures 2-6)
- Take the 3.3M ohm resistor and connect it from the ground on the arduino to a point on the breadboard
- Add another wire from where the resistor is connected to analog pin 5 on the arduino.
- Add the antenna to where the resistor and the wire are connected on the breadboard.
step 4The Code
Here's some basic steps to program your arduino.
1) Download the source code from below
2) Open the file in the Arduino IDE
3) Press the "Upload to I/O Board" button
4) Once the program is uploaded it will start running
Hopefully there are enough comments in the code, but if you have any questions, please ask them.
There is no difference between the .pde file & the .txt
1) Download the source code from below
2) Open the file in the Arduino IDE
3) Press the "Upload to I/O Board" button
4) Once the program is uploaded it will start running
Hopefully there are enough comments in the code, but if you have any questions, please ask them.
There is no difference between the .pde file & the .txt